Performance Monitoring is great, but unless you’ve made a bunch of custom monitors, it doesn’t really tell you the health of your application. Well, not completely.
For example, take wHooiz – Cameron and Clarke’s profile tool. I’m sure they have various things running to to persuade them that their system is ticking along nicely. But that doesn’t tell them whether their marketing is working. It doesn’t tell them if their application is actually happy and successful. There may be no 404s in site, but if no-one is using the thing, then they’re failing. Luckily for them, they seem to be having a great deal of success. I’m sure if you go there, you’ll find out they’re giving away a Nintendo Wii soon. But wait until that competition is over before you start using wHooiz, because I want to win it.
To find out if they’re doing well, these guys run a query on their database which shows them how many people have registered. Currently it’s about 125. If the site is going well, it might be 130 by the time I’ve finished writing this, and 200 by the time you’re reading it. Or maybe my blog is really popular and you’re reading this while it’s only 131, who knows?… but Cam and Clarke should know. For the sake of their confidence in their application, they should be seeing a number tick over in the corner of their eye… maybe in their sidebar!
And this is where PowerGadgets comes in. And you don’t even need a sidebar to have PowerGadgets do its thing – it works just fine in XP as well, floating around the desktop, on top of your applications if you want.
So go and download (and install) the evaluation copy, and walk with me for a moment. Counting the seconds, we…
1… 2… find the “PowerGadgets Creator” in the Start Menu and click it… 4… 5…
Pick “Digital Panel” from the list presented in the screen that opens up, and then the SQL option in the next pane. (Don’t bother taking the time to notice that you can very quickly use maps, gauges, charts, or get your data from Web Services or PowerShell – that’s not part of the 20 seconds)… 8…
Enter the database connection details (all us developers know how to do this really quickly, right, but let’s assume it took you three seconds)… 11… 12…
Now paste in the SQL statement you prepared earlier, something like “select count(*) from dbo.PeopleRegistered”. 14…
Ooh, there’s the result of the query in a nice digital format… but we’re not done yet.
Let’s click the “Data Refresh Rate” button, and leave the default of “1 minute” (or whatever you want… 5 seconds if you want to see something happening more often).
15… Change the “Display in” option to Desktop, and hit Save. 17… Give it a name, 18…
And you’re done. Take the remaining time to launch it and see your numbers happily changing each minute.
Ok, so you might want to explore the options some more, and take a whole minute over it. Alternatively, you might want to pipe the results of a PowerShell script straight into out-gauge or out-chart, possibly using the -configure option to give you more options when you do. Or then pipe the result of out-chart into an email, and see it arrive in your Inbox with a pretty graph!
It costs about US$300 for the tools to make this, which is probably worth it when you consider the time you’ll save. The licence to display a PowerGadget is about US$70, but if you can show someone this easily that their application is working (or that they’re making sales, or whatever), then I’m sure they’ll happily part with that too.
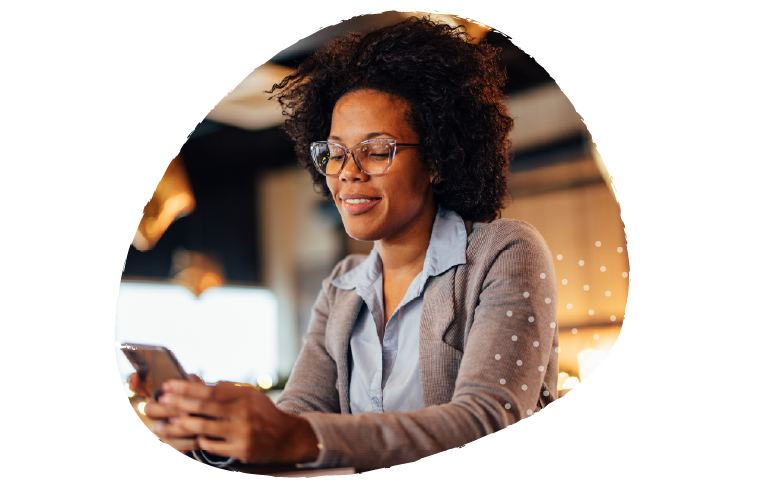
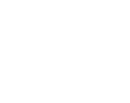
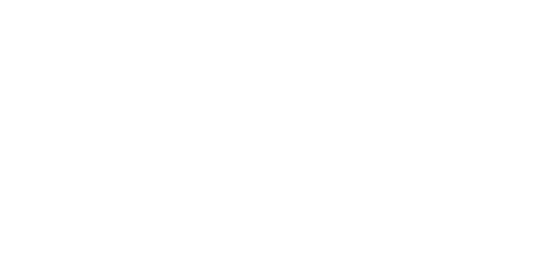
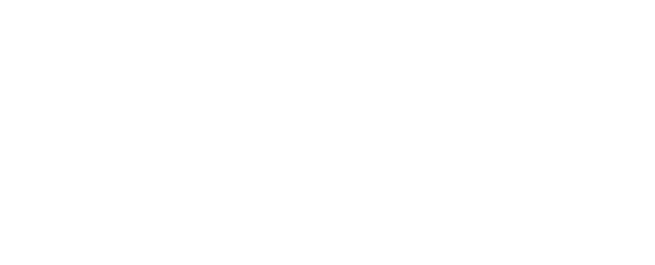
This Post Has One Comment
nice