I don’t know if you’ve ever seen me present. I like to use whiteboards or flip charts, and that doesn’t necessarily translate well to online presentations.
It was at least ten years ago when I had an idea about giving online presentations with a whiteboard, but where the whiteboard would be between me and the camera. A glassboard rather than a whiteboard, obviously, so that I would still be visible through the glass but not obscuring the text. And the image would be mirrored so that the things I wrote would be readable to the audience, given that I’d be drawing on the other side of it. Recently I’ve found out this is a real thing called Lightboard, using ultra-clear glass and lights to make sure what’s drawn glows enough. And considering this seems to have only appeared around 2015 (a good five years after I was musing about the concept), I really should’ve explored things further.

In a world where technical presentations are more online than in-person, I’ve struggled a bit with how to give my usual style of presentation. I know I could set up something like this, and I’ve been tempted, but it would be a lot of effort, and it’s not exactly portable, and I just haven’t (although I know at least one person who has…)
I know what you’re thinking – and that’s that tools like Teams do have whiteboards in their meetings. That’s not what I want though – in those situations the main screen becomes white (or whatever colour the whiteboard background is), and the bit showing me disappears or shrinks to the corner. It’s like sharing a screen. And my style isn’t just writing on a whiteboard, it’s pointing at the whiteboard, it’s gesturing, it’s all of that stuff that doesn’t work if I’m constrained to the corner of the screen. If I had a greenscreen behind me I could do the “weatherperson” trick of moving in front of the screen to point things out, etc, but it’s still not quite what I want.
And so I got to thinking about what could be done.
Enter OBS. That free piece of software that many people use now. Plus, from version 26 on, it can act as a Virtual Camera, so that Teams (or Zoom or GoTo or whatever) can show whatever OBS is doing. So if I figured if I could get this to behave the right way, I would be able to use it in live presentations. The button that appeared in version 26 is in the Controls pane in the bottom right of the OBS window.
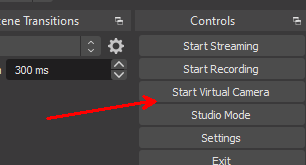
There is no mode where I can just use my stylus to draw on the screen where my face is. At least I don’t believe there is, but I found a workaround.
The basic concept here is that I use my webcam as a source, but overlay a window capture from an application where I can draw with my stylus (PowerPoint will do, and is good for other reasons too). Then I set the application’s background to a chroma key colour (like bright green #00FF00) and filter that out like a traditional greenscreen. I stretch that source in OBS bit so that the main drawing area is over my webcam feed, and all the menus and stuff is outside.
To explain with pictures:
I started with a plain PowerPoint presentation and set the background to bright green. I’m going to leave the PowerPoint application in this mode because I find it behaves better. And as I’m about to draw on it with a stylus, I don’t want it to do anything weird by switching into ‘presenter mode’ or ‘annotation mode’ or anything like that.
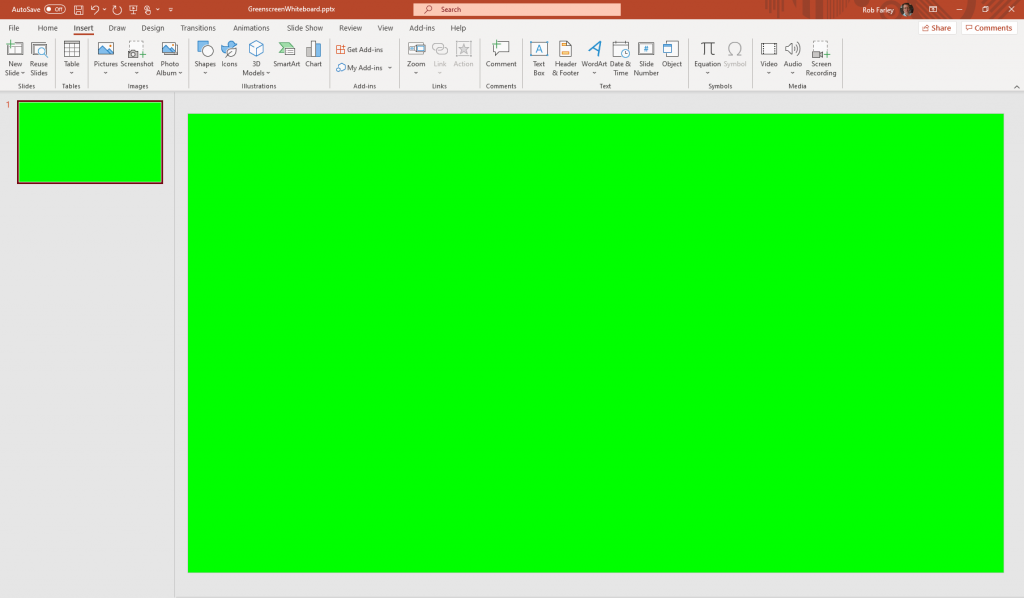
Then in OBS, with the webcam as the bottom layer of the Sources, I add a Window Capture and use the PowerPoint screen.
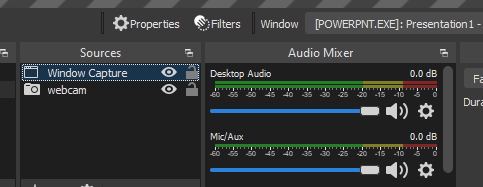
Now select the WindowCapture and resize it to match the slide to the webcam. This slide is going to disappear though, when we add the filter.
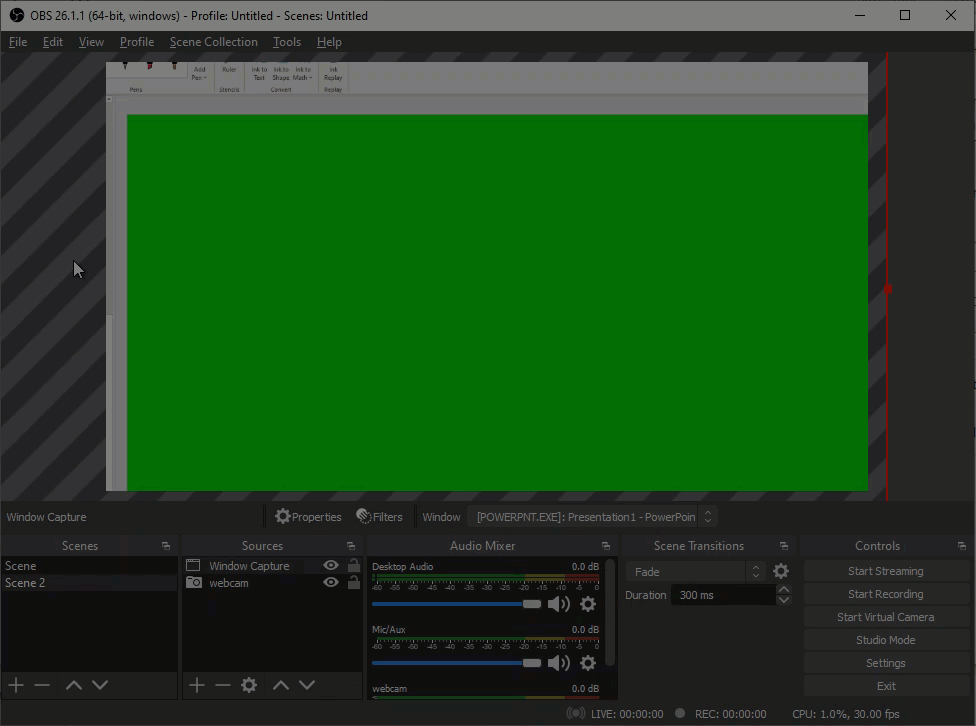
Right-clicking on the “Window Capture” source, I can go to Filters and add a Chroma Key filter, using the default Green. You’ll notice that the bits that are green in PowerPoint have gone grey, indicating that they’ll be invisible.
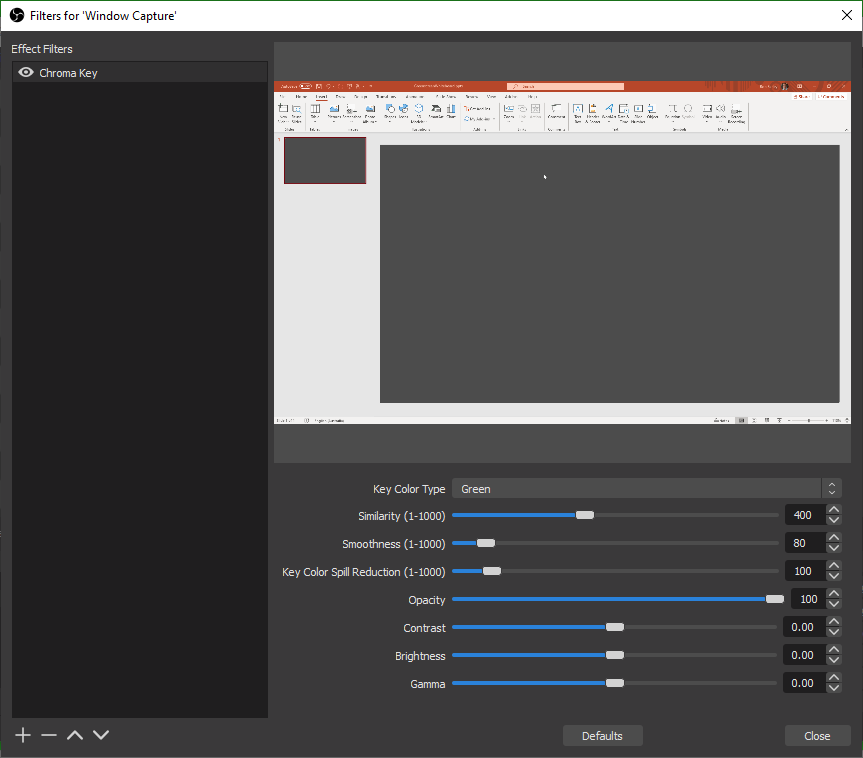
Now back in OBS, I see myself again..
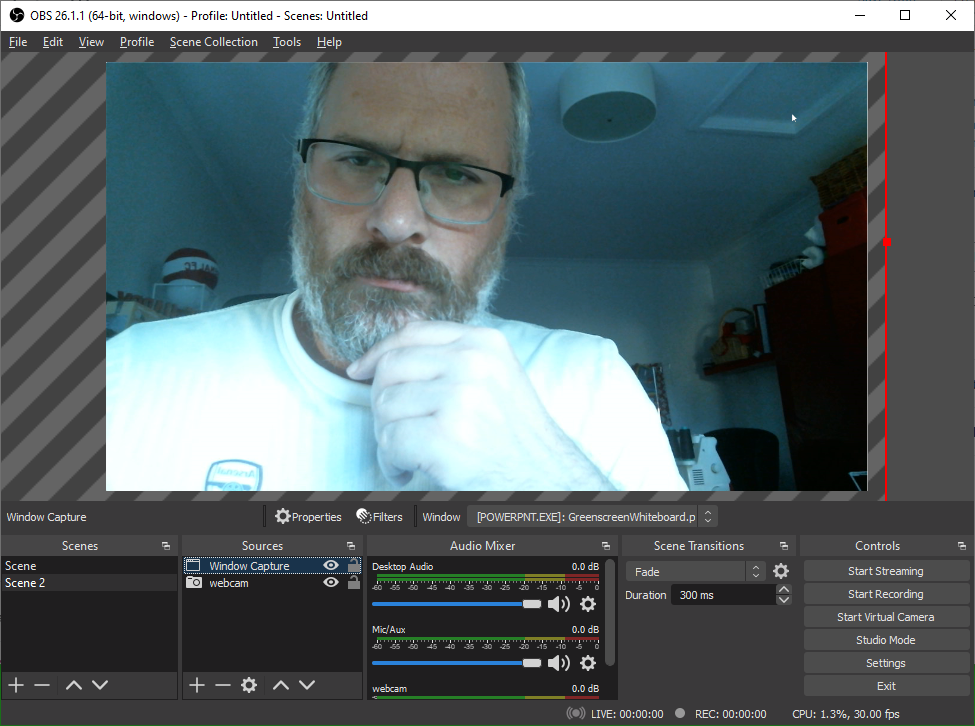
…but when I write in PowerPoint, it appears in front of me. (Oh, because I want to point at the things I draw, I flip the webcam horizontally. You might have noticed the writing on my shirt is backwards.)

And it’s not just text that works. I can have standard bullet-point text.
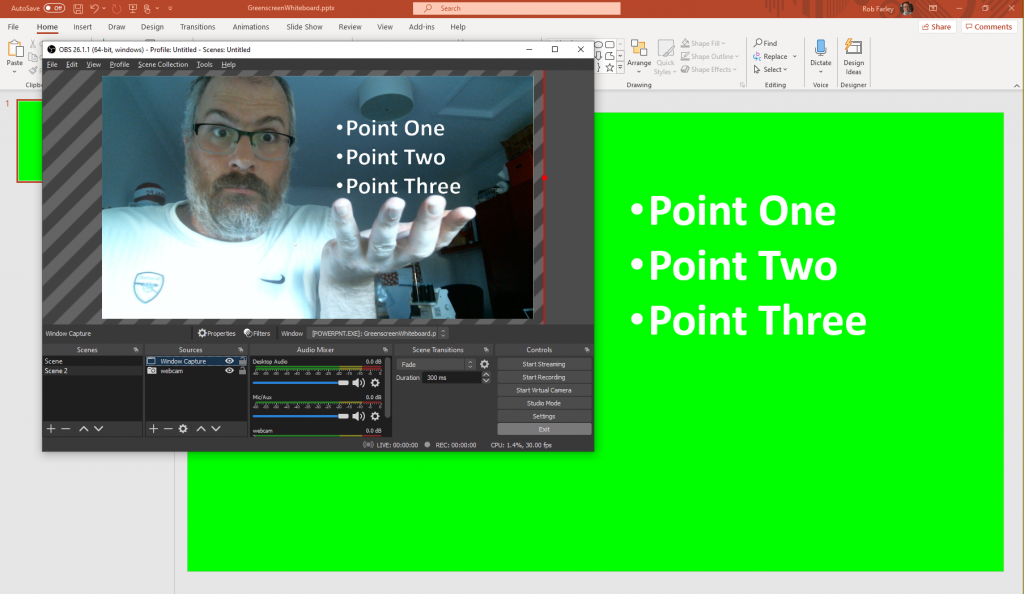
And I can write in other colours too, just not green.
But that brings me to an interesting set of tricks.
The first one is to grab a screenshot of me on the webcam, and make it very saturated, and green. I can do this using just about any image editing tool. So now I have an image that looks like this.

I set this to my PowerPoint background, and I can easily see where I can draw and where I can’t (assuming I don’t move around too much).
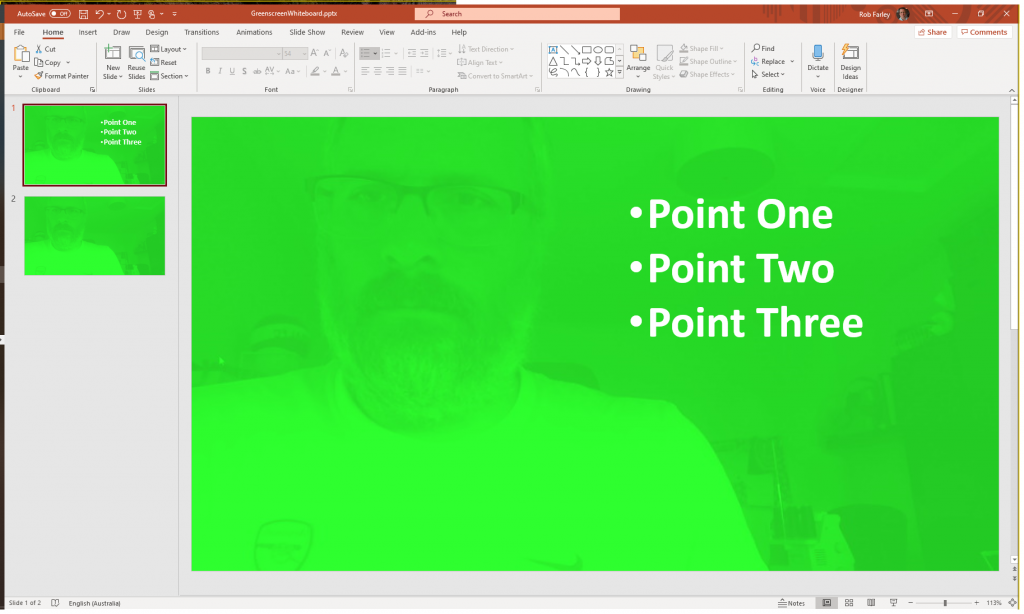
I can also add gridlines to help my handwriting stay neater, and help me make sure I don’t run out of room.
But in many ways the biggest trick is around the flow of my presentation.
Part of why I use whiteboards and flipcharts is because I feel like they help the audience connect with me better. There’s something about writing live that means that people feel like I’m doing it on the fly, being more responsive to how the audience is responding, changing tack as I go.
But it’s not like that at all. When I present without slides, or even without a computer, I have to know my material really well. I have to know where I’m going. I don’t have the crutch of a slide deck of bullet points. I need to know what I’m planning to write. How I’m going to make the various points. Even how the audience is likely to respond to various things. By knowing the narrative of my presentation really well, it gives me the freedom to move around the content if I feel like I need to, but I have to know my anchor points in my head, because I don’t have them on the screen.
So… as long as they’re still green, and therefore invisible to the audience, I can indeed have them on the screen now. And whether I use consecutive slides with different colours (first green, then white/black/whatever) to make it look like it’s building, or whether I trace over the top using my stylus, I can have all the notes I like – even notes to myself that the audience can’t see. I can have as many slides as I want and can move around them just like regular folk do.
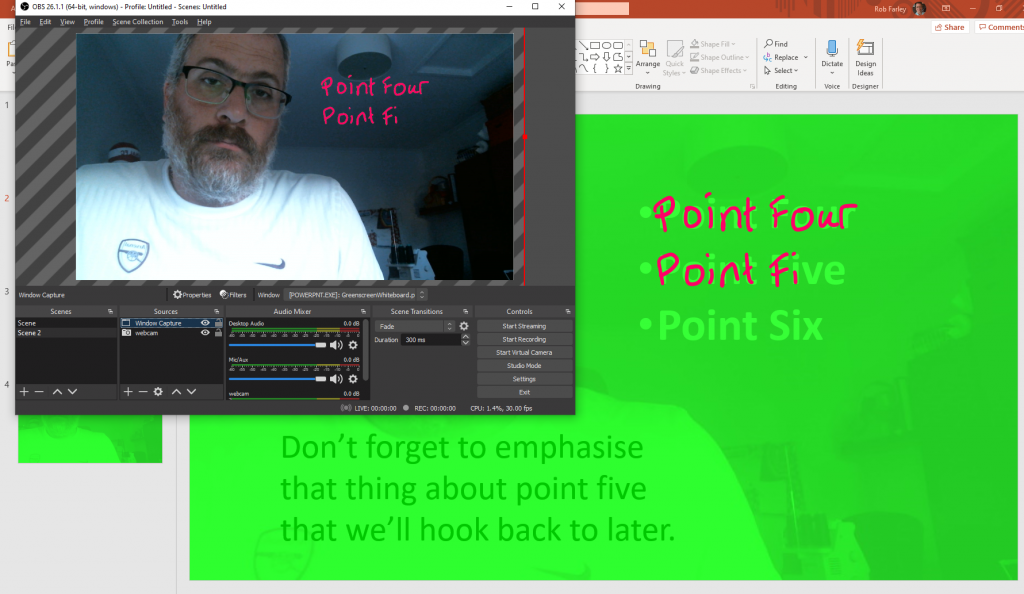
When it comes to giving demos, I still need to add a separate screen or do traditional screensharing through Teams or GoTo or Zoom or whatever. But with a bit more effort I could do my demo in the background and still draw over the top. Or get a physical greenscreen behind me so that I can have a solid background or demo screen behind me and still have my drawings in the foreground. This can definitely go a lot further.
But for my whiteboard-based presentations, this should work nicely.
PS: I just made a short video at https://youtu.be/LdtmEf2XhSU to show drawing on the screen. It would’ve been better if I had taken a few minutes to sort out my lighting and background, but you can see the rough concept there.
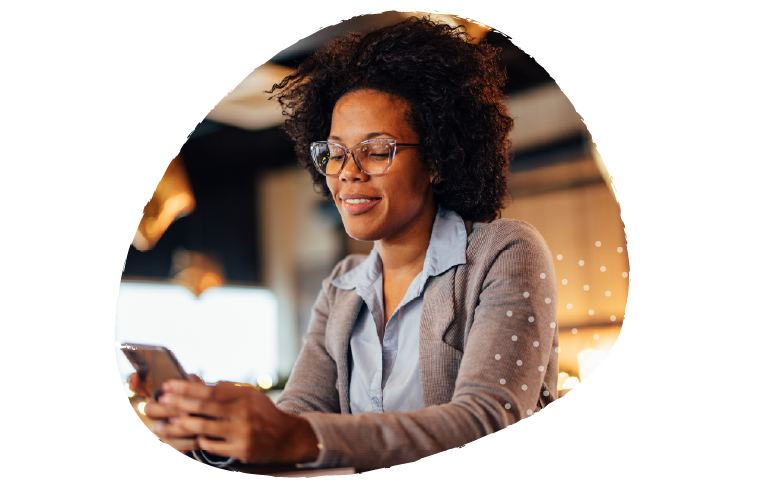
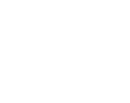
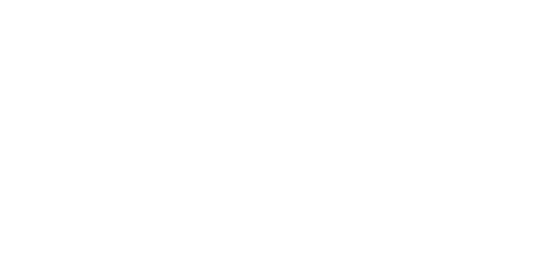
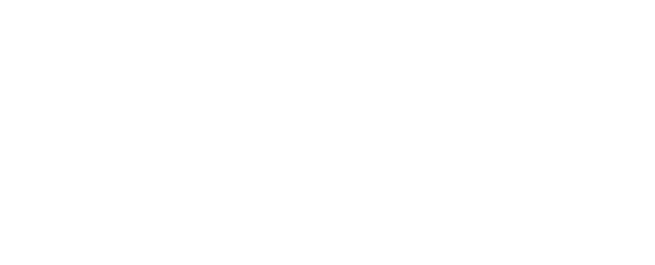
This Post Has 14 Comments
Genious…
Thanks for sharing..
This is pretty neat and clever trick Rob. I came here from Scott Hanselman’s video. Love it. Thanks for sharing.
Pingback: Scrolling credits in Teams or Zoom - for free and so quick and easy - LobsterPot Blogs
Absolutely brilliant! Also here from Scott’s YouTube video. Thanks for posting this!
Pingback: Adapting the tools of my trade - LobsterPot Blogs
Is this just for screencasting/recording, or can you do it live like on Zoom?
You can do it live. That’s what the Virtual Camera bit in OBS does. You start the Virtual Camera, and then in Zoom, choose OBS as your camera device.
This is great and got it all working except that MS Teams doesn’t accept input from a Virtual Camera. There is a product Ecamm which has a pro version which manages it – haven’t tried it.
https://support.ecamm.com/en/articles/3868506-how-to-use-virtual-cam-in-microsoft-teams
Do you know of any way around this. How are Ecamm hooking into the Teams camera settings? I wonder could the same be done with OBS?
I’ve had it working in Teams. I’ll try to get a recording some time to demonstrate.
OBS virtual camera does not pass audio which is not a problem but might be confusing (if you are used to a webcam that supplies audio)
I love OBS virtual camera Teams.
Yes – I don’t use my webcam as a microphone.
I’ve used OBS Virtualcam (which was an add-on, not the built in feature) to do this with Teams and it worked fine. Try restarting teams while OBS is running, and in the Devices Menu on Teams see if you now have OBS or Virtual Cam listed.
Yes – even a regular reboot can help if OBS has only just registered itself as a device.
Awesome idea. Thank you so much Rob Farley. I also came across this blog from Scott’s youtube video where he does the same thing with Microsoft whiteboard. Your explanation is so clear and crisp ! Great job !